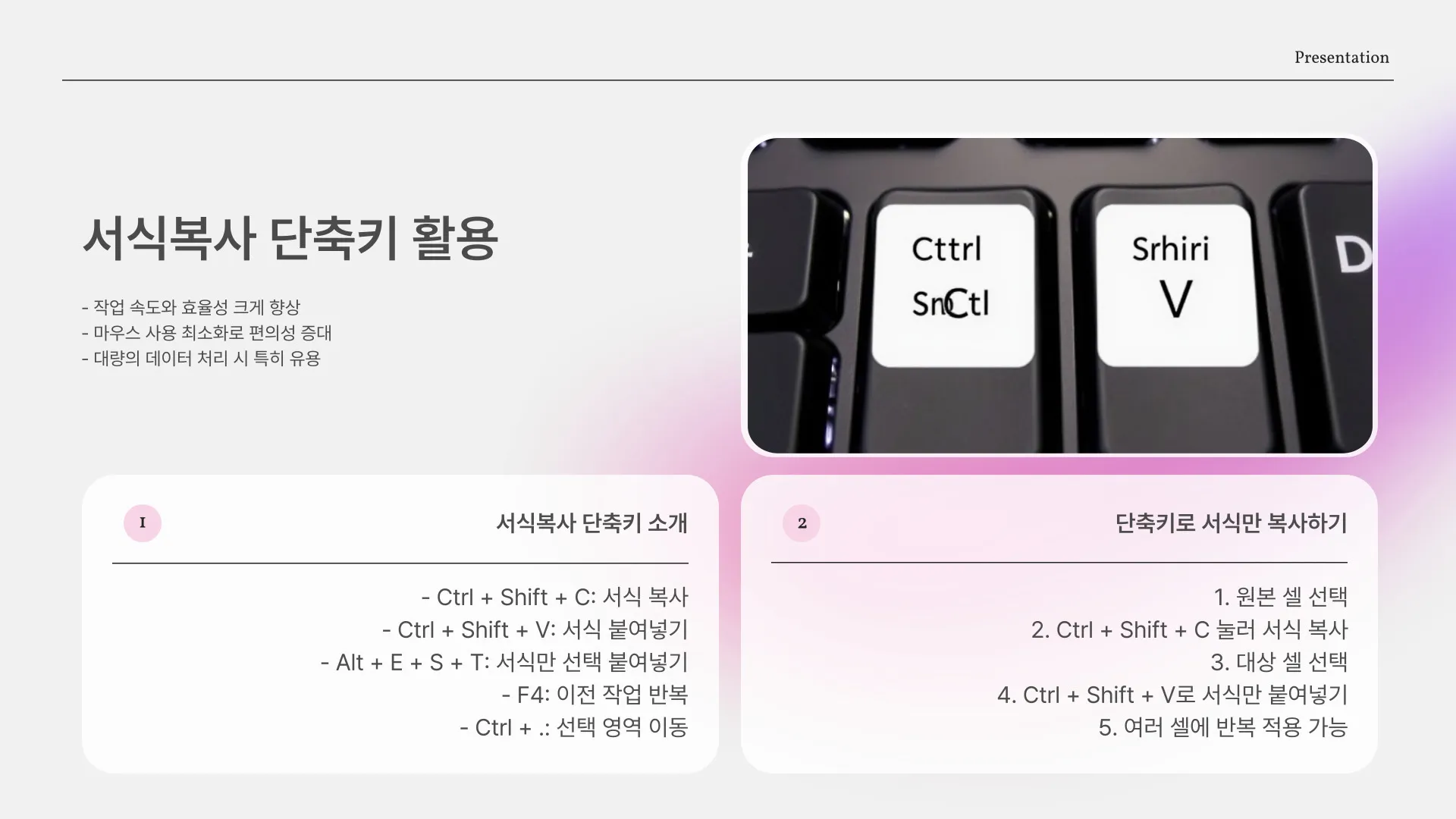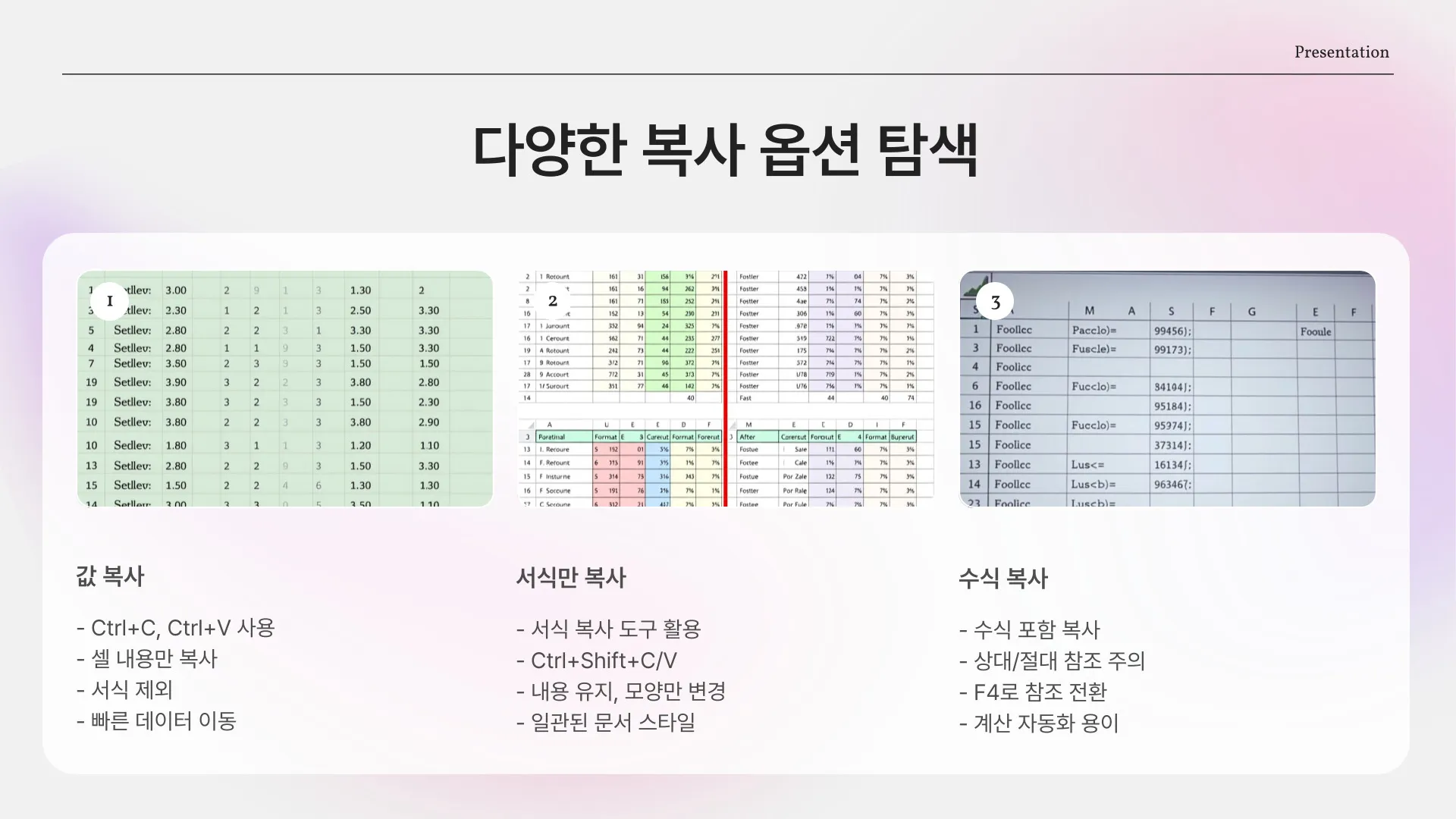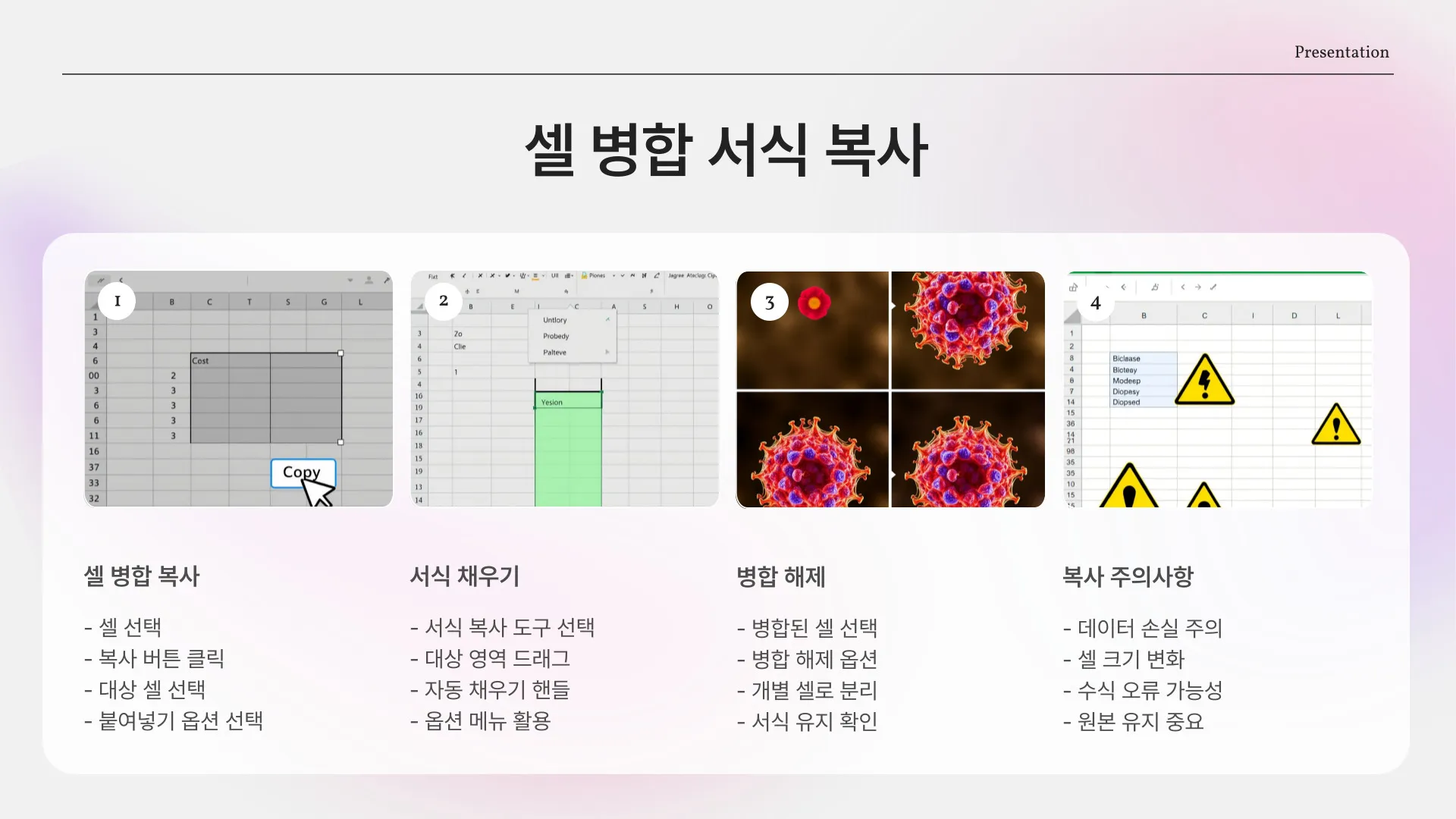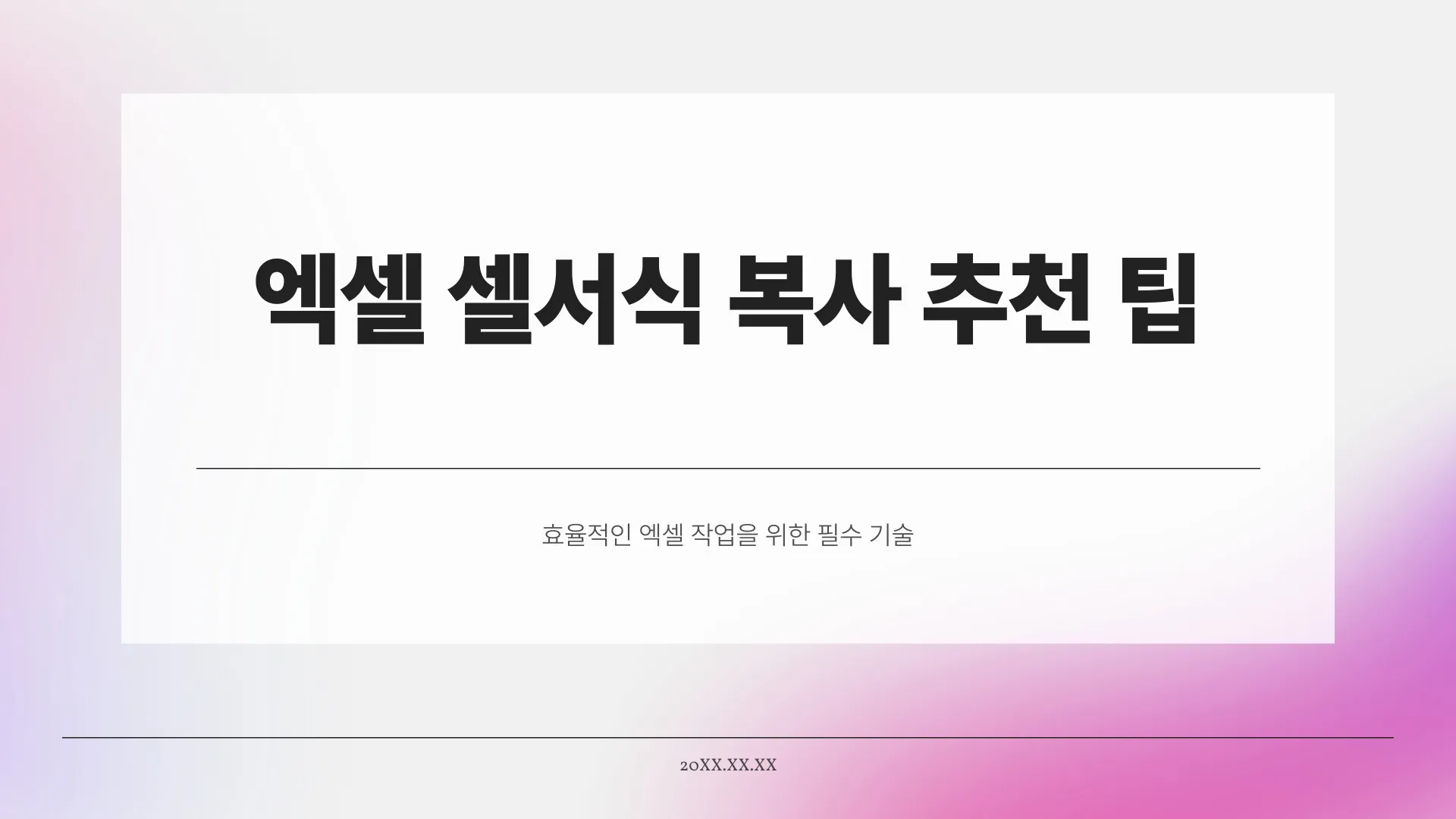
엑셀에서 셀 서식을 복사하는 것은 데이터 관리를 더욱 효율적으로 만드는 중요한 작업입니다. 이 작업은 특히 표 형식으로 데이터를 정리할 때 유용합니다. 셀 서식을 복사하면 원하는 셀에 동일한 형식을 적용하여 일관성을 유지할 수 있습니다. 이 글에서는 엑셀 셀서식 복사의 방법과 그 유용성에 대해 알아보겠습니다.
셀 서식 복사의 기본 개념
셀 서식 복사는 엑셀에서 특정 셀의 서식을 다른 셀에 적용하는 과정을 말합니다. 여기에는 글꼴, 색상, 테두리, 숫자 형식 등이 포함됩니다. 엑셀에서는 이 과정을 서식 복사 도구를 통해 쉽게 수행할 수 있습니다. 이 도구는 마치 브러시처럼 작용하여, 선택한 서식을 다른 셀에 쉽게 적용할 수 있도록 도와줍니다. 예를 들어, 특정 셀의 배경색을 다른 셀에 그대로 복사하고 싶다면 이 도구를 사용할 수 있습니다.
🔍 이 글과 함께 읽으면 좋은 추천 글
👆 관련 글도 함께 확인해 보세요!
서식 복사 도구 사용 방법
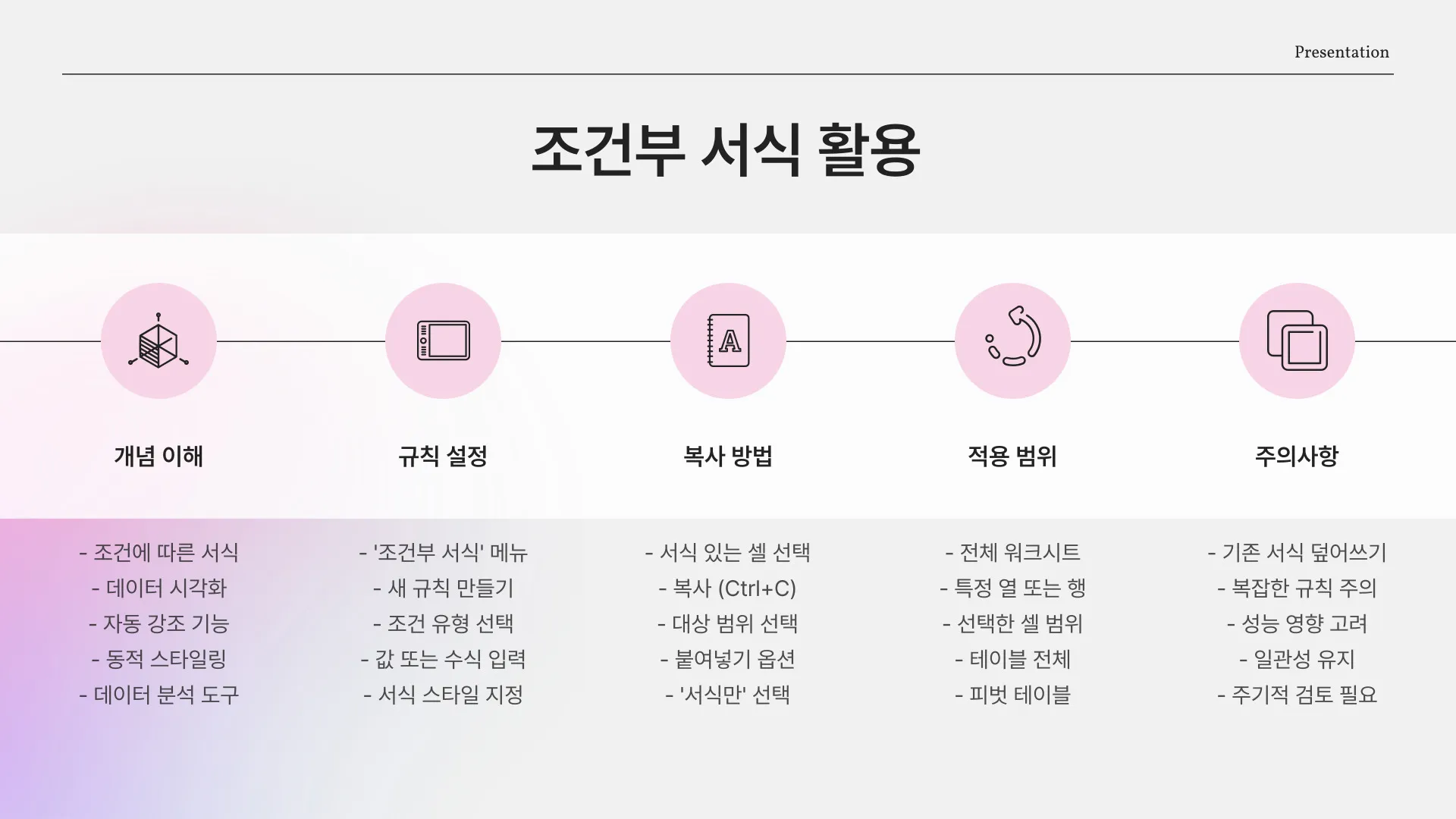
서식 복사 도구를 사용하는 방법은 매우 간단합니다. 먼저, 서식을 복사하고자 하는 셀을 클릭한 후, 도구 모음에서 서식 복사 아이콘을 클릭합니다. 그런 다음, 서식을 적용할 셀을 클릭하면 됩니다. 이 과정은 몇 초 만에 완료되며, 여러 셀에 동시에 적용할 수도 있습니다. 한 번 클릭으로 여러 셀에 서식을 적용할 수 있는 점이 이 도구의 큰 장점입니다.
셀 서식 복사의 유용성

셀 서식을 복사하는 것은 데이터의 일관성을 유지하는 데 큰 도움이 됩니다. 특히, 보고서나 프레젠테이션을 준비할 때, 서식이 일관되지 않으면 정보 전달이 어렵고 혼란을 줄 수 있습니다. 따라서 서식을 복사하여 동일한 스타일을 유지하는 것은 매우 중요합니다. 또한, 반복적인 작업을 줄여주어 시간과 노력을 절약할 수 있습니다.
고급 기능 활용하기
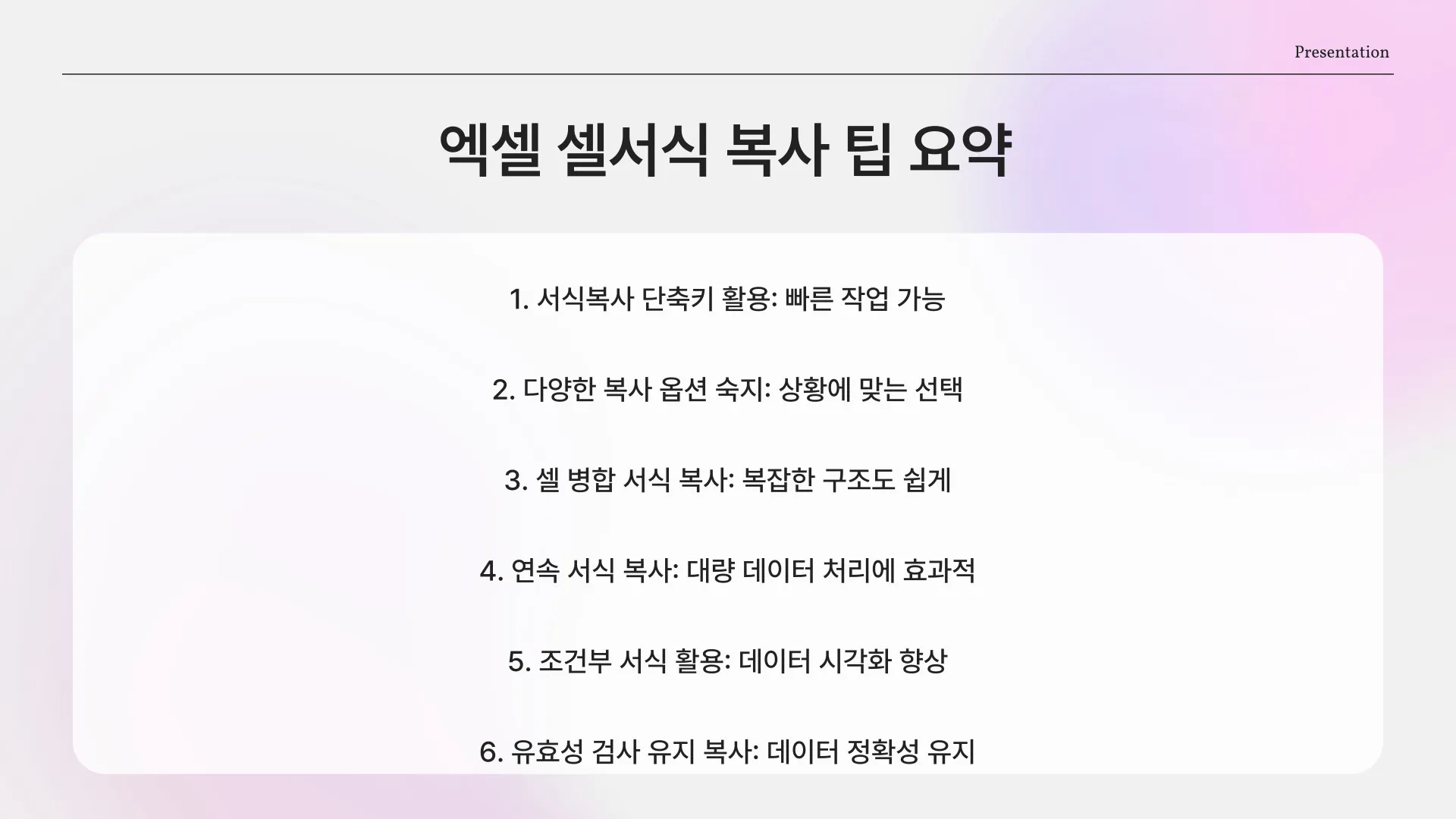
엑셀에는 기본 서식 복사 기능 외에도 좀 더 복잡한 서식 복사가 가능합니다. 예를 들어, 조건부 서식을 이용하면 특정 조건을 만족하는 셀에만 서식을 적용할 수 있습니다. 이 기능을 활용하면 데이터 분석 및 시각화를 더욱 효과적으로 수행할 수 있습니다. 조건부 서식을 사용하면 데이터의 변화를 한눈에 파악할 수 있습니다.
마무리 및 요약
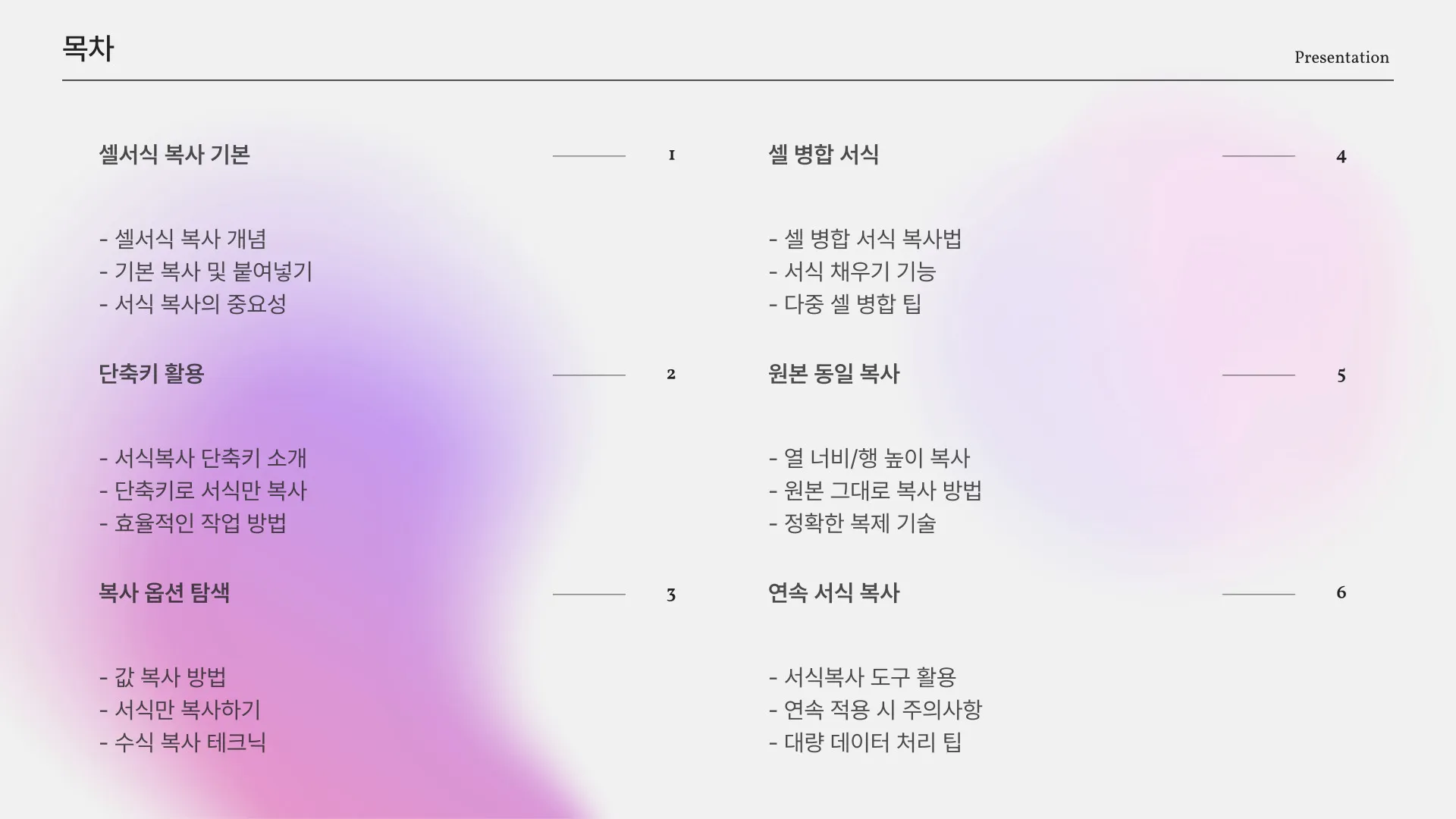
엑셀의 셀 서식 복사는 데이터 관리를 효율적으로 할 수 있는 유용한 기능입니다. 이를 통해 일관된 데이터 표현이 가능하며, 작업 시간을 단축할 수 있습니다. 서식 복사 도구와 조건부 서식의 활용은 이러한 기능을 더욱 강화해 줍니다. 따라서, 엑셀을 사용하는 모든 사용자에게 이 기능을 적극 추천합니다.
- 서식 복사는 데이터의 일관성을 유지하는 데 유용하다.
- 서식 복사 도구를 통해 쉽게 복사할 수 있다.
- 조건부 서식을 활용하면 더욱 복잡한 데이터 관리가 가능하다.
- 반복적인 작업을 줄여주어 효율성을 높인다.
| 핵심 내용 | 설명 |
| 서식 복사 도구 | 선택한 셀의 서식을 다른 셀에 적용하는 도구. |
| 조건부 서식 | 특정 조건을 만족하는 셀에만 서식을 적용하는 기능. |
| 효율성 증가 | 반복적인 작업을 줄여주어 시간을 절약할 수 있다. |
엑셀에서 셀 서식을 복사하는 것은 데이터 관리를 효율적으로 만들어 주는 중요한 기술입니다. 이 팁들을 통해 여러분도 엑셀을 더욱 효과적으로 활용하시길 바랍니다.
엑셀 셀서식 복사 추천 팁
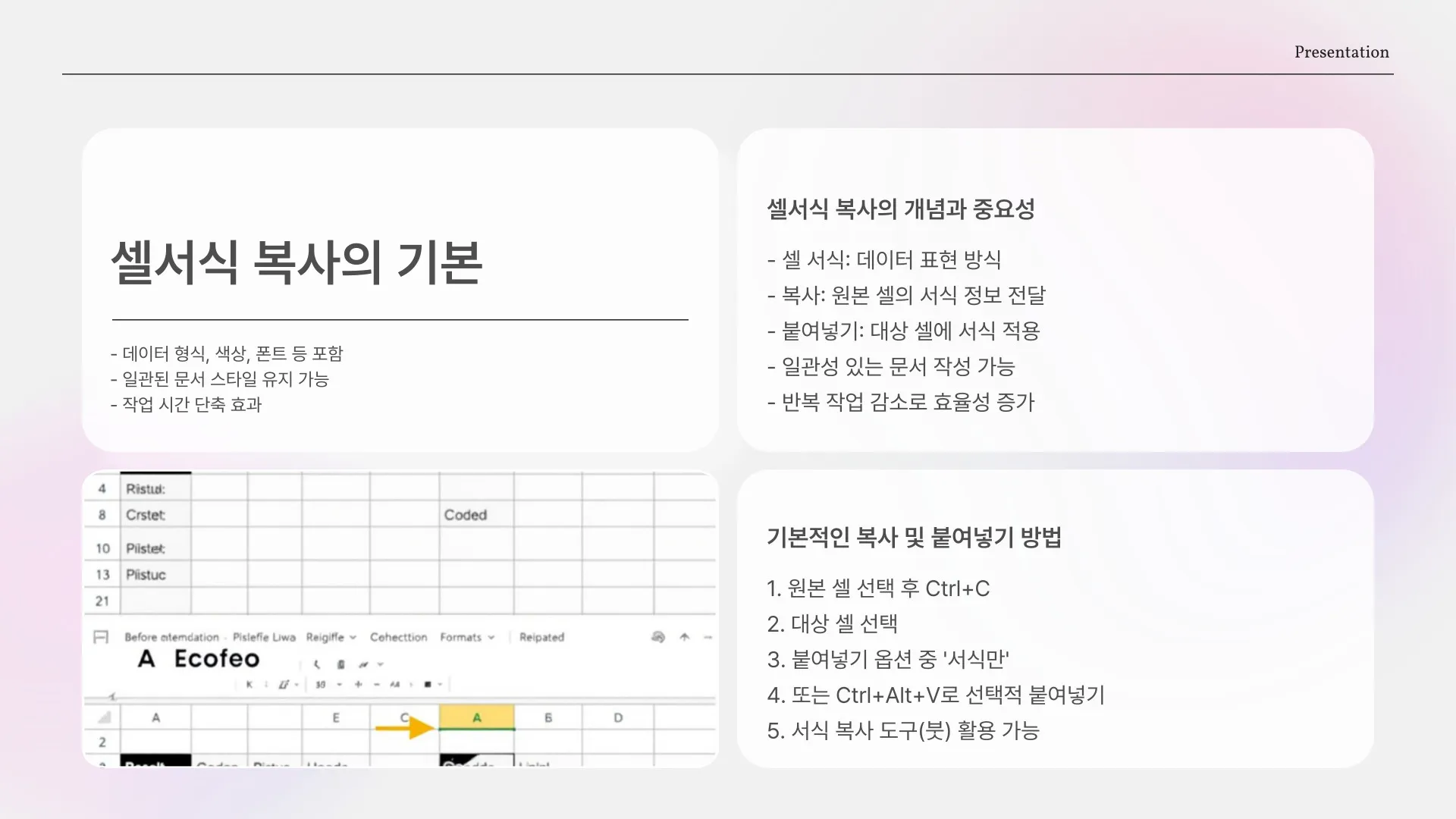
★ 함께 보면 좋은 글 ★
엑셀은 데이터를 정리, 분석 및 표현하는데 필요한 강력한 도구입니다. 특히 셀서식 복사 기능은 반복적인 작업을 소요 시간을 줄이는 데 매우 유용합니다. 이 글에서는 엑셀에서 셀서식을 복사하는 다양한 방법과 이를 통해 생산성을 높이는 팁을 소개할 것입니다. 셀서식 복사는 단순한 복사가 아니라, 시각적으로 매력적이고 일관성 있는 스프레드시트를 만드는 데 필수적입니다.
셀서식 복사 기본 이해하기
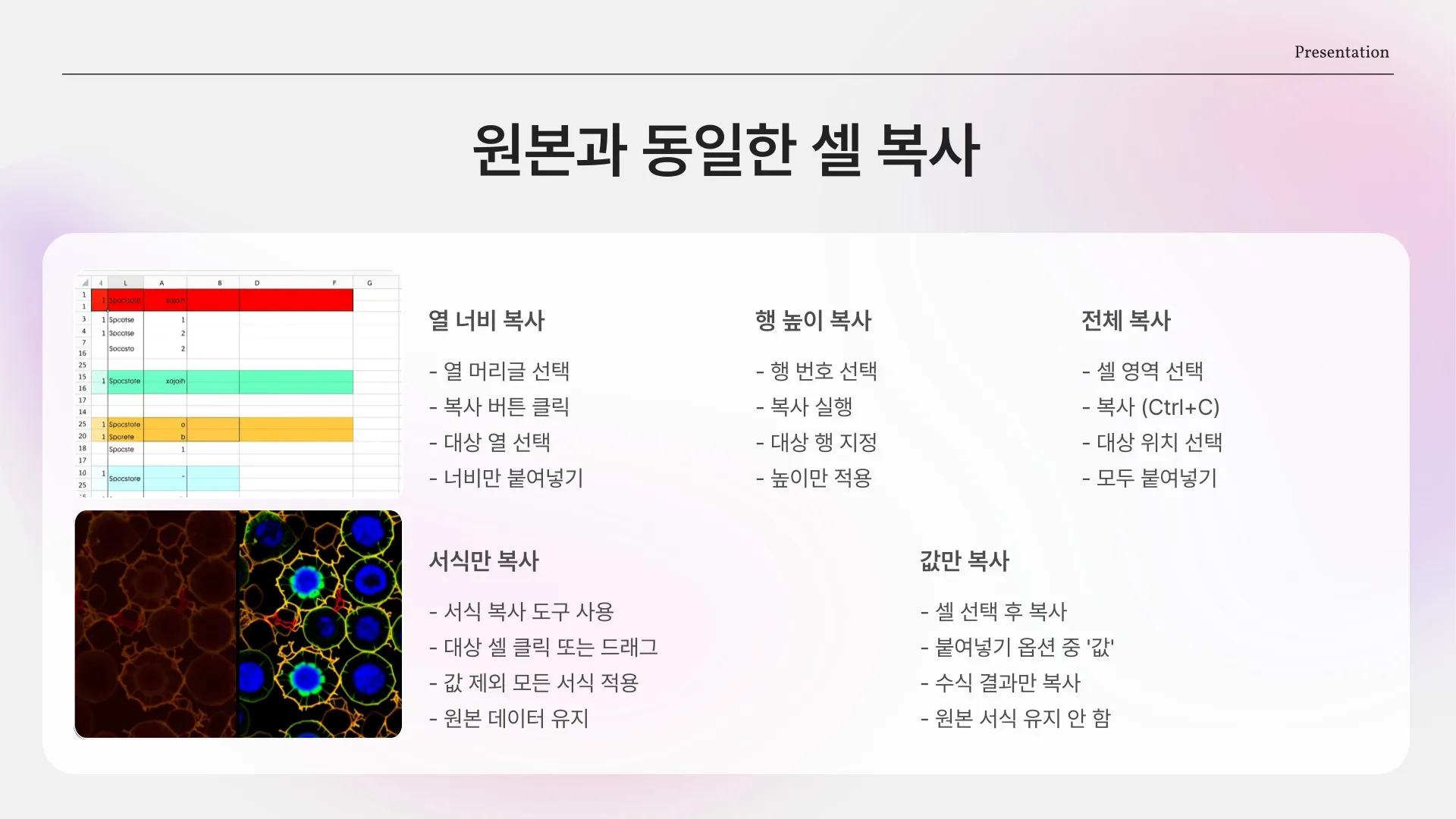
엑셀에서 셀서식 복사는 특정 셀의 서식을 다른 셀에 적용할 수 있는 기능입니다. 여기서 서식이란 글꼴, 색상, 경계 및 채우기 색상 등을 포함합니다. 이 기능을 사용하면 데이터를 일률적으로 표시할 수 있어, 보고서 작성 시 가독성이 향상됩니다.
예를 들어, 매월 생성되는 판매 보고서에서 특정 항목의 셀 서식을 정의하고 이를 다른 항목에 쉽게 복사할 수 있습니다. 이렇게 하면 결과적으로 보고서의 일관성이 높아지며, 동시에 시간도 절약할 수 있습니다. 셀서식 복사는 Excel 사용자의 일반적인 업무에서 빠질 수 없는 기능입니다.
셀서식 복사를 위해 두 가지 주된 방법이 있습니다. 첫 번째는 서식 복사 도구를 사용하는 것입니다. 두 번째는 Ctrl + C와 Ctrl + V를 사용하여 복사하는 방식입니다. 이러한 방법들은 사용자가 손쉽게 셀 서식을 복사하고 적용할 수 있게 해줍니다.
- 셀서식 복사는 시각적 일관성을 유지하는 데 중요합니다.
- 서식 복사 도구와 복사&붙여넣기를 활용하십시오.
- 정확한 데이터 표현을 위해 서식을 조정하세요.
서식 복사 도구 활용하기
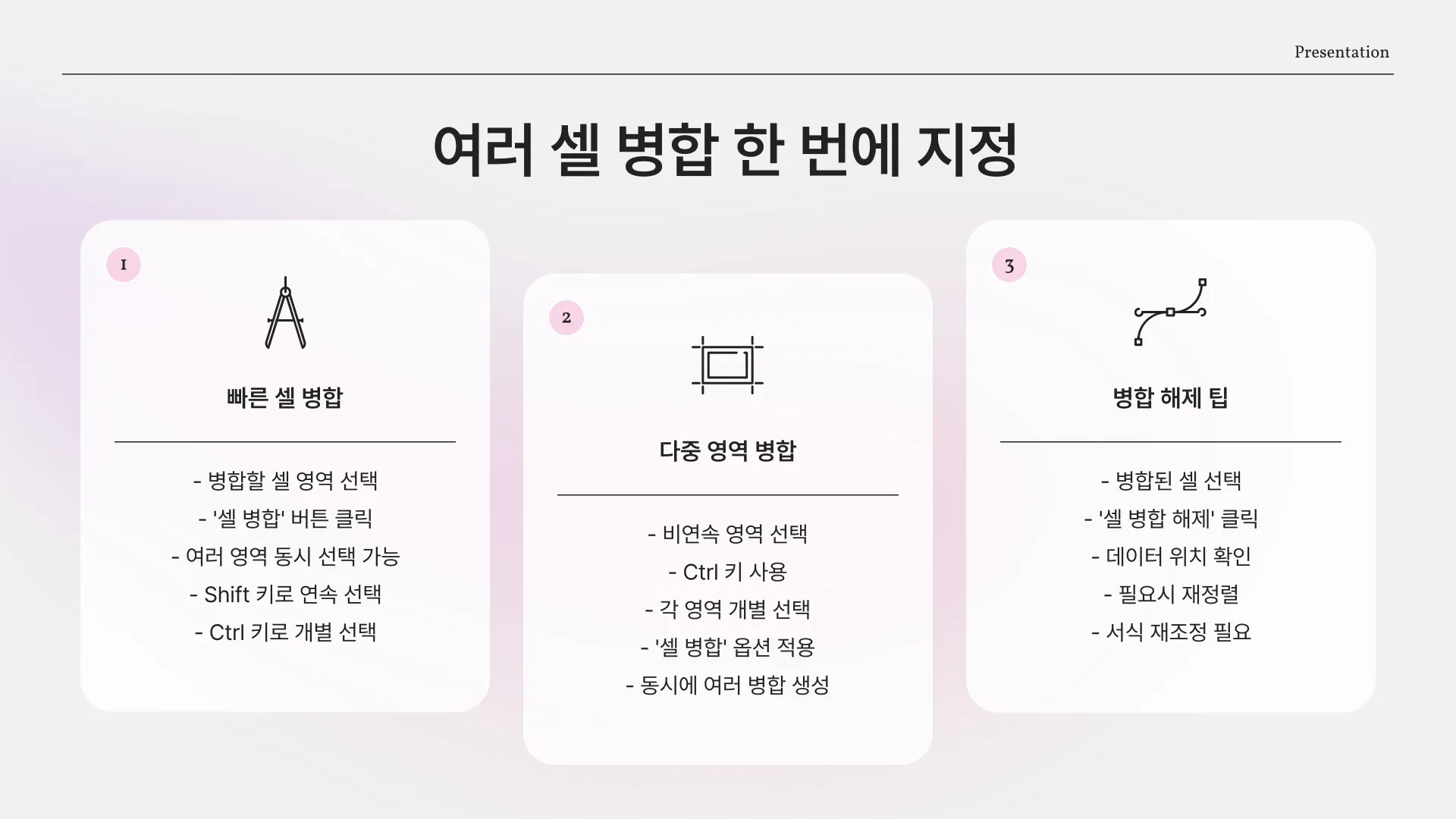
엑셀에서 가장 유용한 서식 복사 도구는 “서식 복사” 버튼입니다. 이 버튼을 사용하면 선택한 셀의 서식을 다른 셀에 간편하게 복사하여 적용할 수 있습니다. ‘홈’ 탭에서 찾을 수 있으며, 셀서식 복사 버튼을 클릭한 후 원하는 대상 셀을 클릭하면 됩니다.
서식 복사 도구의 장점은 속도와 편리함입니다. 그러나 기본적인 서식 복사뿐 아니라, 복사할 셀의 서식을 포함하여 시각적으로 표현할 수 있는 다양한 선택지를 제공합니다. 따라서 이 도구를 활용하면 반복적인 셀서식 작업을 크게 줄일 수 있습니다.
서식을 복사하는 것이 단순해 보일 수 있지만, 실제로는 복사된 서식이 기존 서식과 겹치는 경우가 많습니다. 이럴 경우, 최종 결과물이 의도한 것과 다르게 나올 수 있으므로 주의해야 합니다. 서식이 제대로 적용되지 않은 셀은 경고 표시가 나타날 수 있습니다. 항상 복사 후 결과를 검토하세요.
팁: 서식을 복사한 후에는 항상 결과를 검토하여 필요한 수정 작업을 잊지 마세요.
효율적인 서식 복사 전략
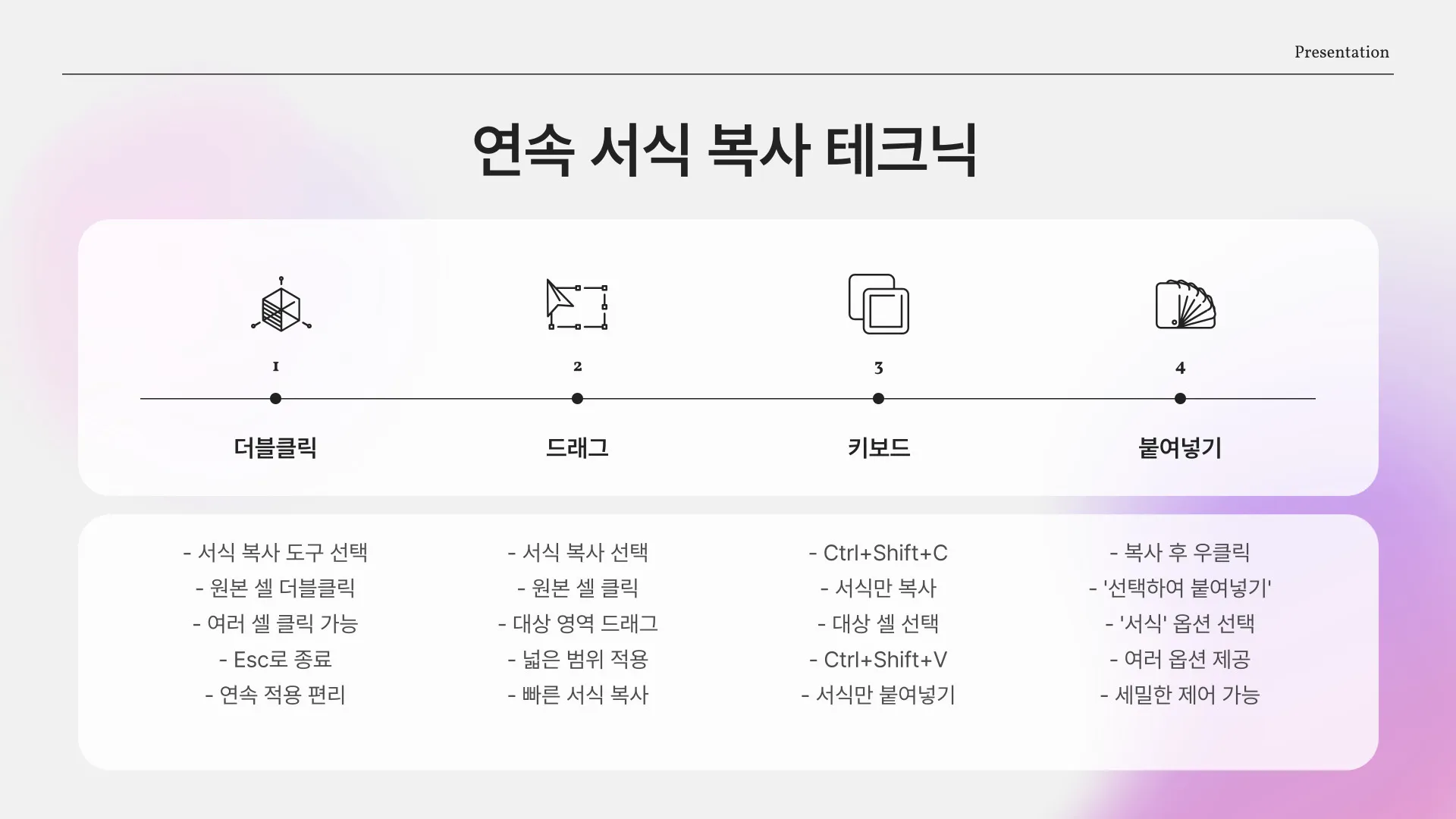
엑셀에서 셀서식 복사 작업을 더욱 효율적으로 만들기 위해, 몇 가지 전략을 세우는 것이 좋습니다. 첫 번째로, 서식을 미리 정의하고 자주 사용되는 서식을 템플릿으로 만들어 두면 반복적인 작업을 줄일 수 있습니다. 이러한 템플릿은 다양한 프로젝트와 데이터에서 유용하게 사용할 수 있습니다.
둘째로, 셀서식 복사 기능만 사용할 수 있는 다양한 방법이 있습니다. 예를 들어, 동일한 시트 내의 여러 셀에 적용할 경우, 그룹 선택 후 한 번에 서식을 적용할 수 있습니다. 이는 효율성을 크게 향상시킵니다.
마지막으로, 여러 시트 간에도 셀서식을 복사가 가능합니다. 첫 시트에서 서식을 복사한 후, 다른 시트로 전환하여 필요한 셀을 선택하면 동일한 서식을 적용할 수 있습니다. 이 과정은 쉽고, 업무의 흐름을 방해하지 않아 유익합니다.
- 서식을 미리 정의하여 템플릿을 만들어 두자.
- 그룹 선택 후 여러 셀에 서식을 한 번에 적용하자.
- 여러 시트 간에도 셀서식을 쉽게 복사할 수 있다.
결론적으로, 엑셀의 셀서식 복사 기능은 업무 효율성을 크게 향상시킬 수 있는 강력한 도구입니다. 이 기능을 적절히 활용하면 반복적인 작업에서 벗어나 더 나은 결과물을 얻을 수 있습니다. 다양한 복사 방법과 전략을 통해 여러분의 스프레드시트 작업을 보다 체계적으로 만들어 보세요.