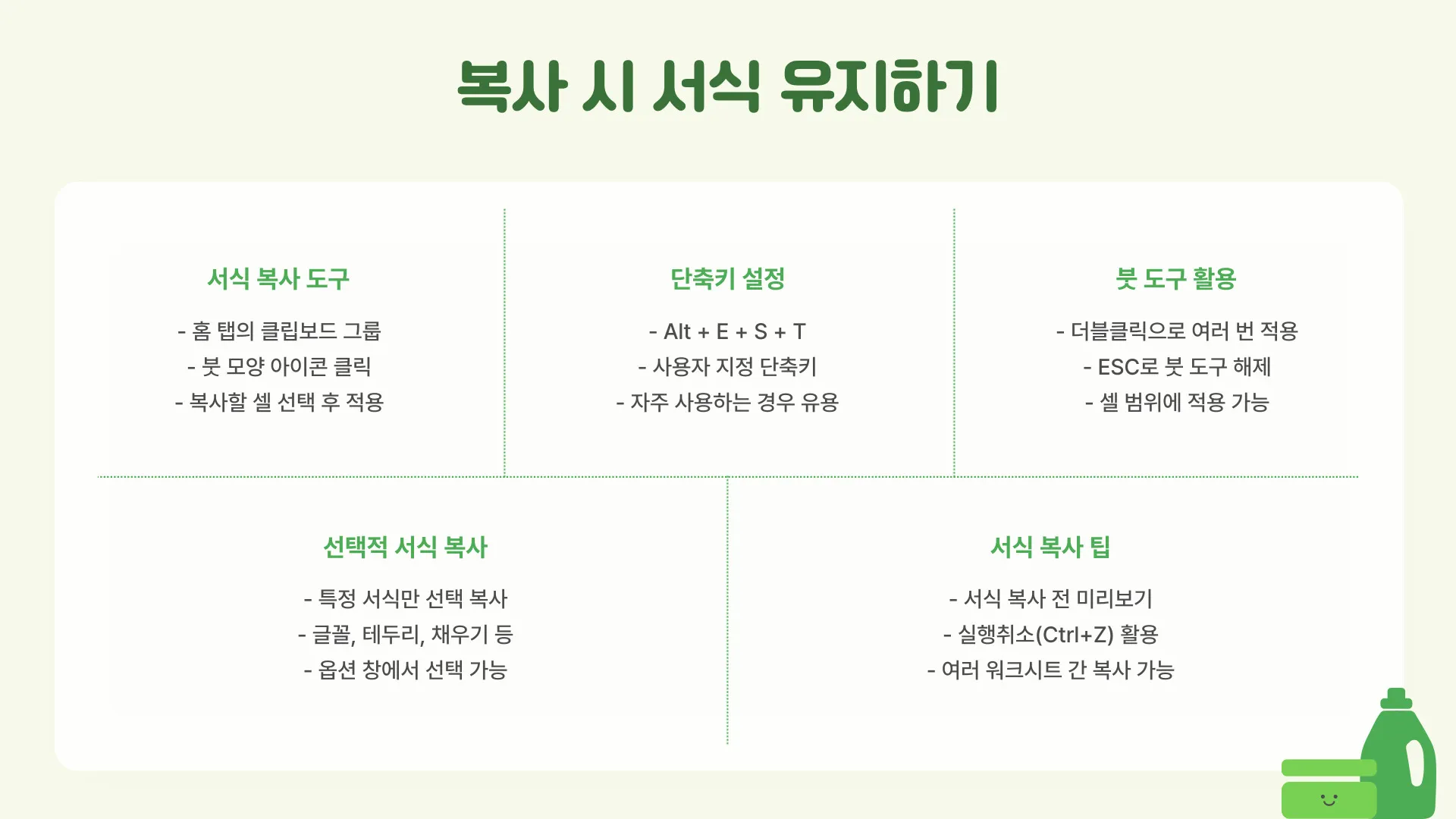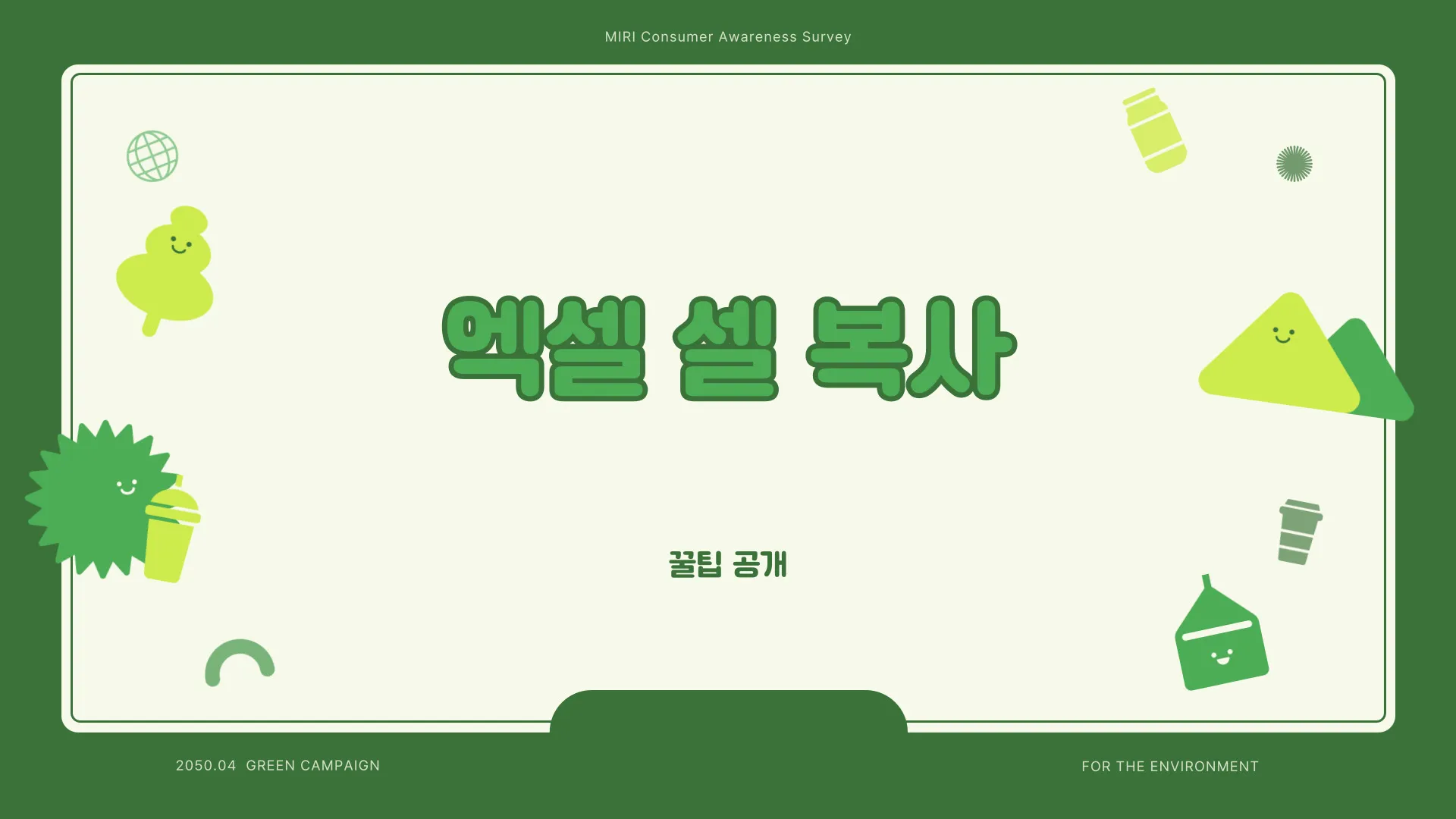
엑셀은 데이터 관리와 분석에 있어 매우 유용한 도구입니다. 특히, 셀 복사 기능은 시간을 절약하고 작업의 효율성을 높이는 데 큰 역할을 합니다. 많은 사용자들이 이 기능을 자주 사용하지만, 그 활용 방법에 대해서는 잘 모르고 있는 경우가 많습니다. 이 포스트에서는 엑셀에서 셀 복사에 대한 꿀팁과 다양한 방법을 소개하겠습니다.
셀 복사의 기본 개념
엑셀에서 셀 복사는 특정 셀의 데이터를 다른 셀로 옮기는 작업을 의미합니다. 사용자는 복사한 후 붙여넣기를 통해 원하는 위치에 데이터를 쉽게 이동할 수 있습니다. 기본적으로 Ctrl+C와 Ctrl+V 단축키를 사용하지만, 다양한 방법과 옵션이 있습니다. 예를 들어, 드래그 앤 드롭 방식으로도 복사가 가능하며, 이를 통해 더욱 직관적으로 작업할 수 있습니다.
셀 복사의 다양한 방법
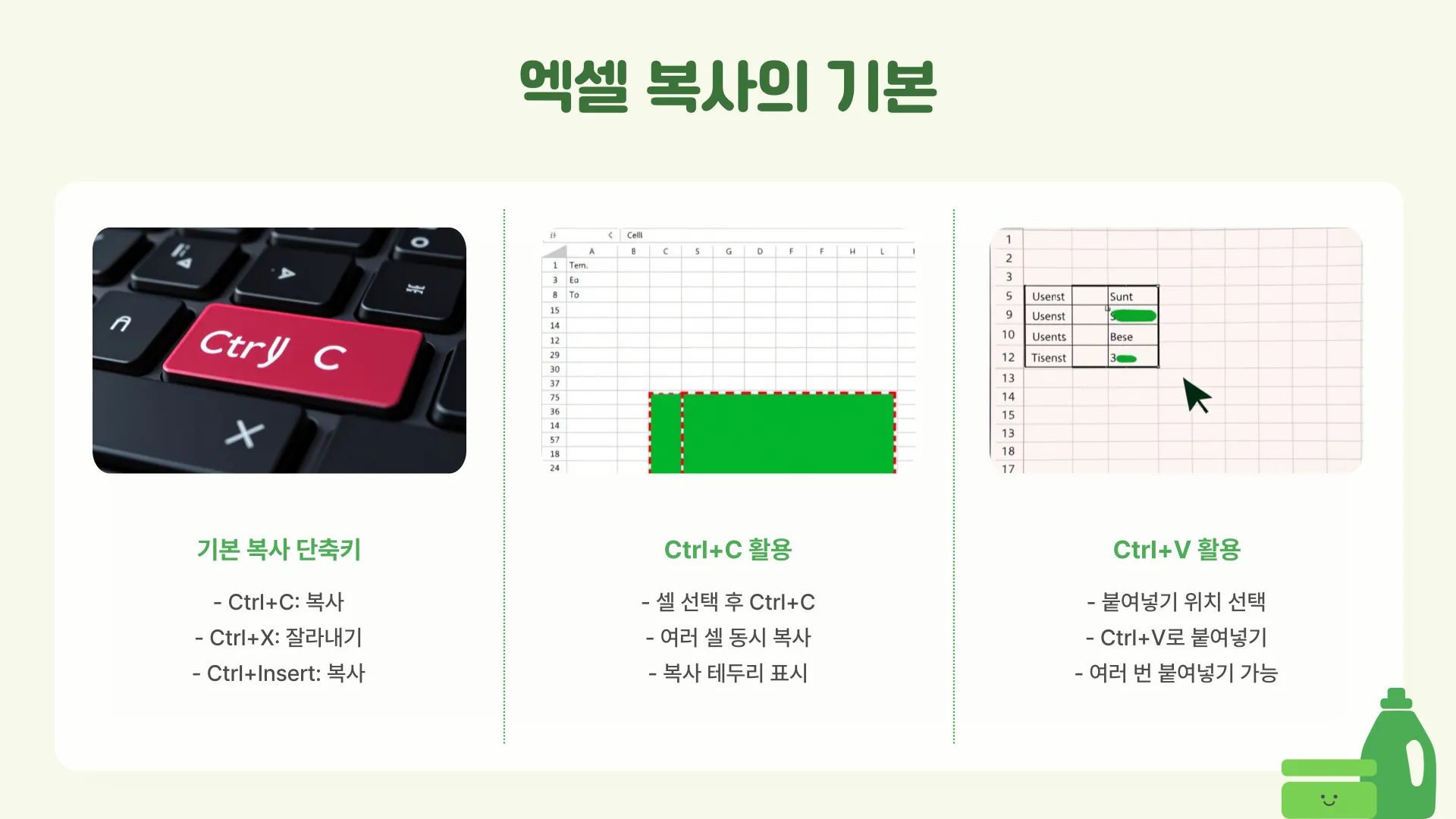
엑셀에서 셀을 복사하는 방법은 여러 가지가 있습니다. 기본적인 방법 외에도 다음과 같은 다양한 옵션을 활용할 수 있습니다:
- 단축키 사용: Ctrl+C로 복사하고 Ctrl+V로 붙여넣기
- 마우스 오른쪽 클릭: 복사하고자 하는 셀을 선택한 후 마우스 오른쪽 버튼 클릭하여 ‘복사’ 선택
- 드래그 앤 드롭: 선택한 셀의 오른쪽 하단 모서리를 클릭하여 드래그하여 복사
🔍 이 글과 함께 읽으면 좋은 추천 글
👆 관련 글도 함께 확인해 보세요!
셀 복사 시 유의사항

셀을 복사할 때는 몇 가지 주의해야 할 사항이 있습니다. 특히, 다른 시트나 파일로 데이터를 복사할 때는 데이터 형식이 변형될 수 있습니다. 복사 후 붙여넣기를 할 때는 ‘값 붙여넣기’를 사용하는 것이 좋습니다. 이는 원본 데이터의 형식을 유지하며, 불필요한 오류를 방지할 수 있습니다. 또한, 대량의 데이터를 복사할 경우 컴퓨터의 성능에 따라 속도가 느려질 수 있습니다.
복사 후 붙여넣기 옵션 활용하기
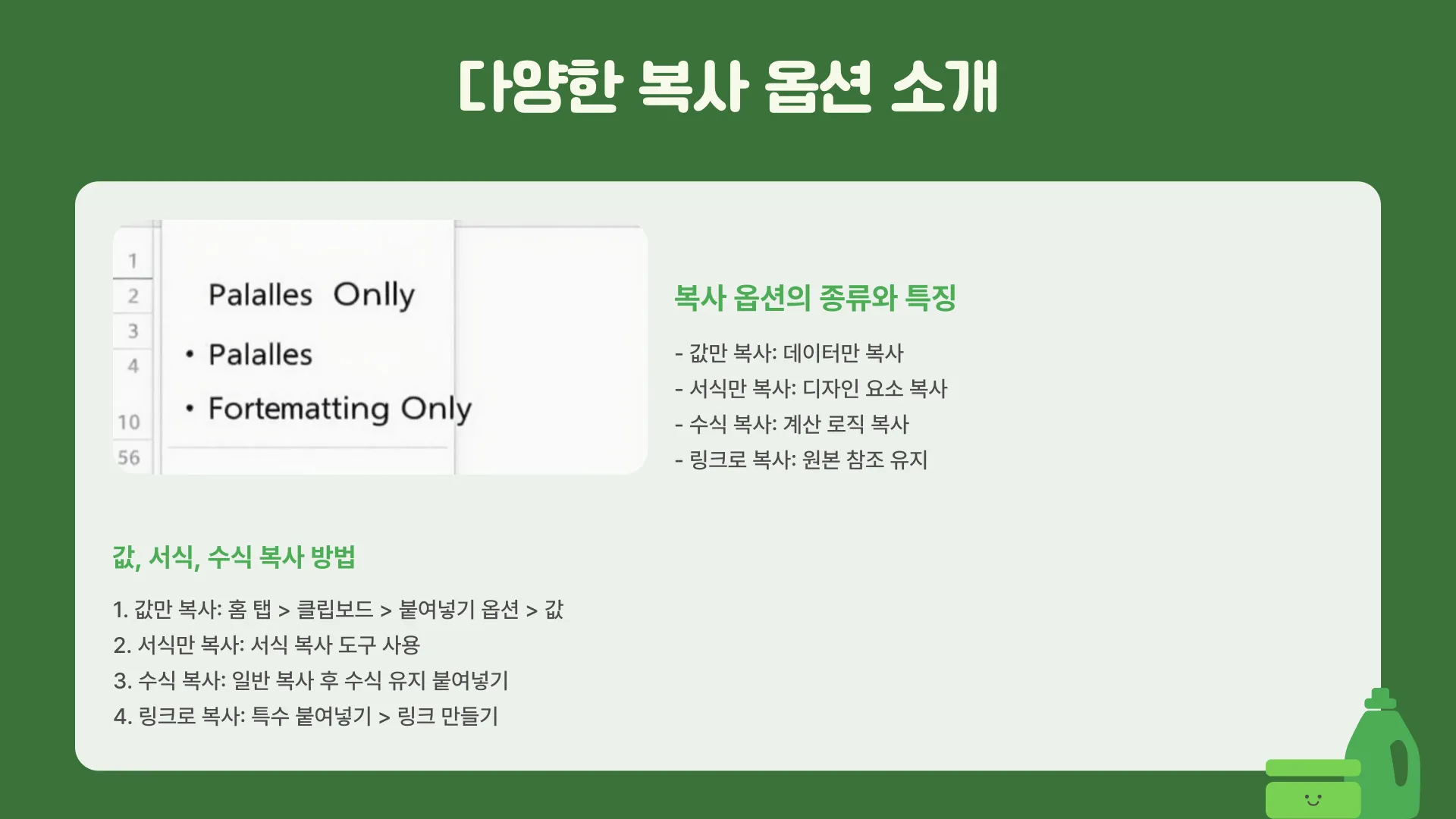
엑셀에서는 붙여넣기 옵션을 통해 다양한 형식으로 데이터를 붙여넣을 수 있습니다. 예를 들어, 값만 붙여넣기, 서식 붙여넣기, 수식 붙여넣기 등의 옵션이 있습니다. 이를 통해 데이터의 형식을 유지하거나 변경할 수 있습니다. 이러한 기능은 대량의 데이터를 처리할 때 특히 유용합니다.
셀 복사에 대한 꿀팁
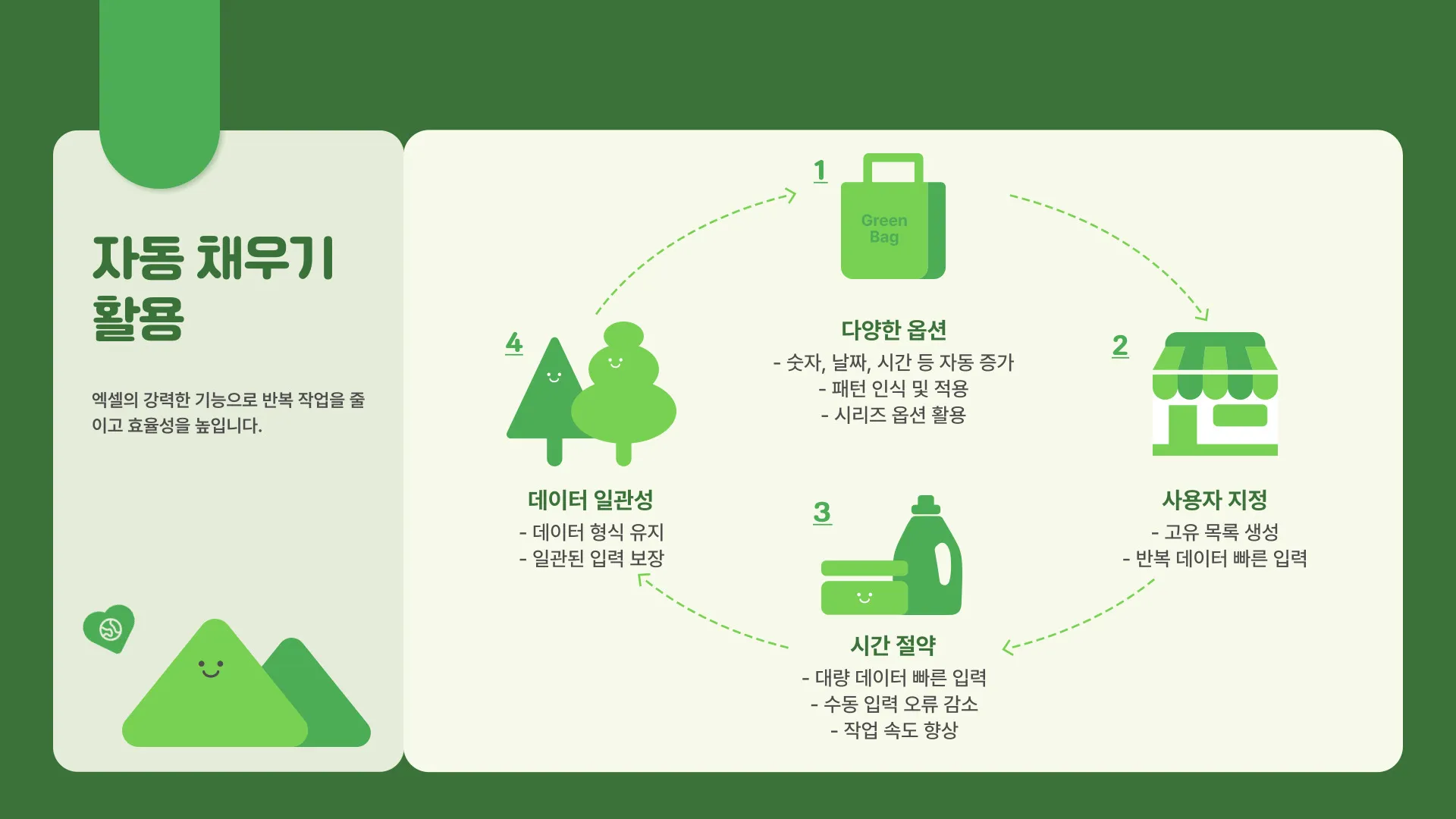
효율적으로 셀을 복사하기 위해 사용할 수 있는 몇 가지 꿀팁이 있습니다. 우선, 자주 사용하는 데이터를 미리 복사해두면 필요할 때마다 빠르게 붙여넣을 수 있습니다. 또한, 복사한 데이터를 다른 시트에 붙여넣을 때는 시트 간의 링크를 설정하여 실시간으로 업데이트되도록 할 수 있습니다. 마지막으로, 키보드 단축키와 마우스 클릭을 함께 활용하면 더욱 빠르고 효율적으로 작업할 수 있습니다.
- 셀 복사는 다양한 방법으로 수행할 수 있으며, 각 방법의 장점을 이해하면 효율적이다.
- 복사 후 붙여넣기 옵션을 활용하면 데이터의 형식을 조절할 수 있다.
- 자주 사용하는 데이터를 미리 복사해두면 시간을 절약할 수 있다.
엑셀의 셀 복사 기능은 매우 유용하지만, 그 활용 방법에 따라 작업의 효율성이 크게 달라질 수 있습니다. 위에서 소개한 다양한 방법과 꿀팁을 통해 엑셀에서의 작업 효율을 높이고, 시간을 절약하는 데 도움이 되길 바랍니다. 앞으로 엑셀을 사용할 때, 이러한 팁을 활용하여 보다 스마트하게 데이터를 관리하세요!
엑셀 셀 복사 꿀팁 공개
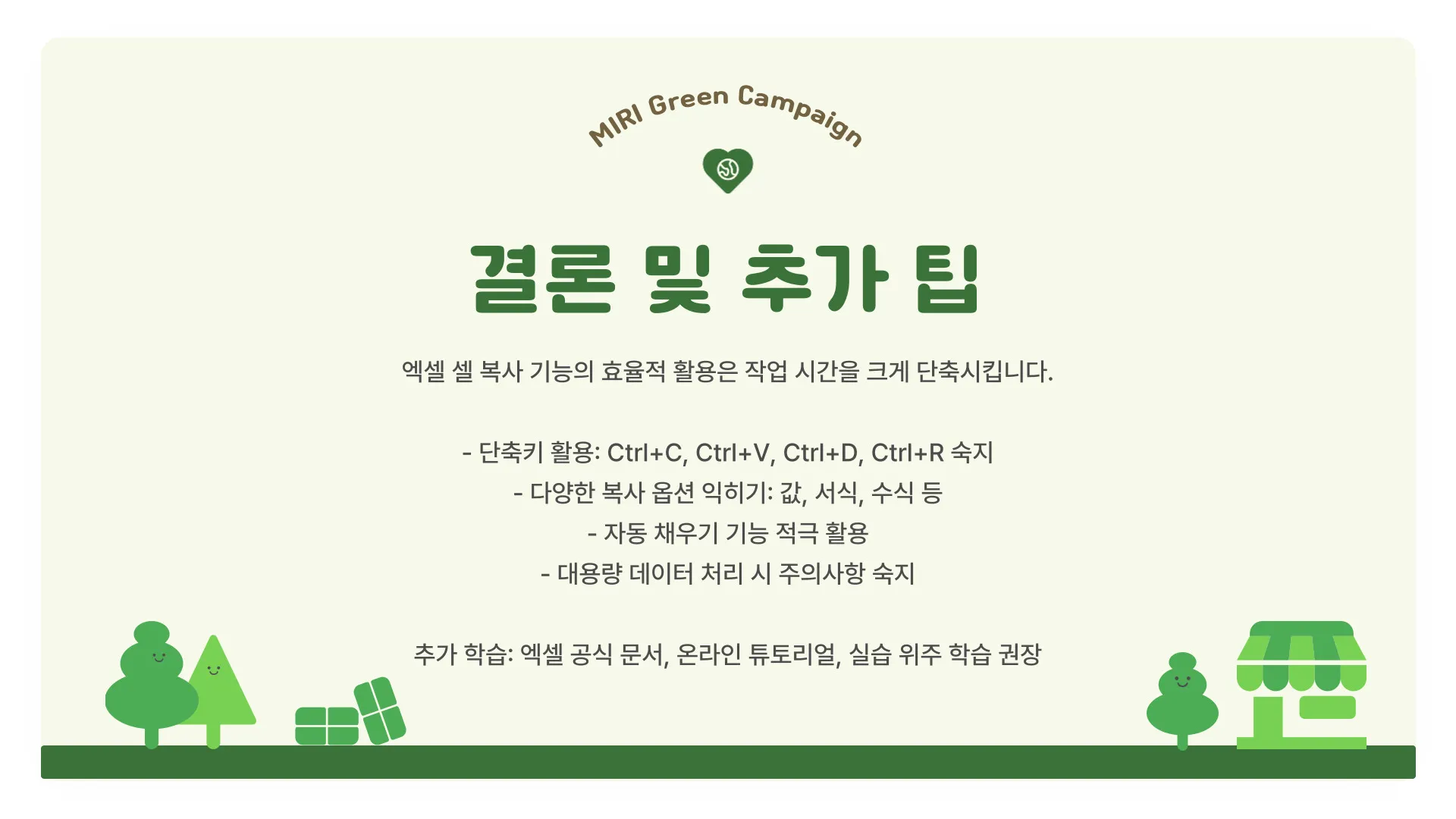
엑셀은 데이터 작업을 하면서 가장 많이 사용하는 프로그램 중 하나입니다. 특히 셀 복사는 많은 사용자들이 자주 사용하는 기능입니다. 하지만 셀 복사에는 다양한 꿀팁이 존재하고, 이를 활용하면 작업의 효율성을 극대화할 수 있습니다. 이번 포스트에서는 엑셀 셀 복사의 기본 방법부터 고급 팁까지 다루어 보겠습니다. 엑셀 함수 복사의 활용법도 함께 알아보겠습니다.
셀 복사의 기본 방법
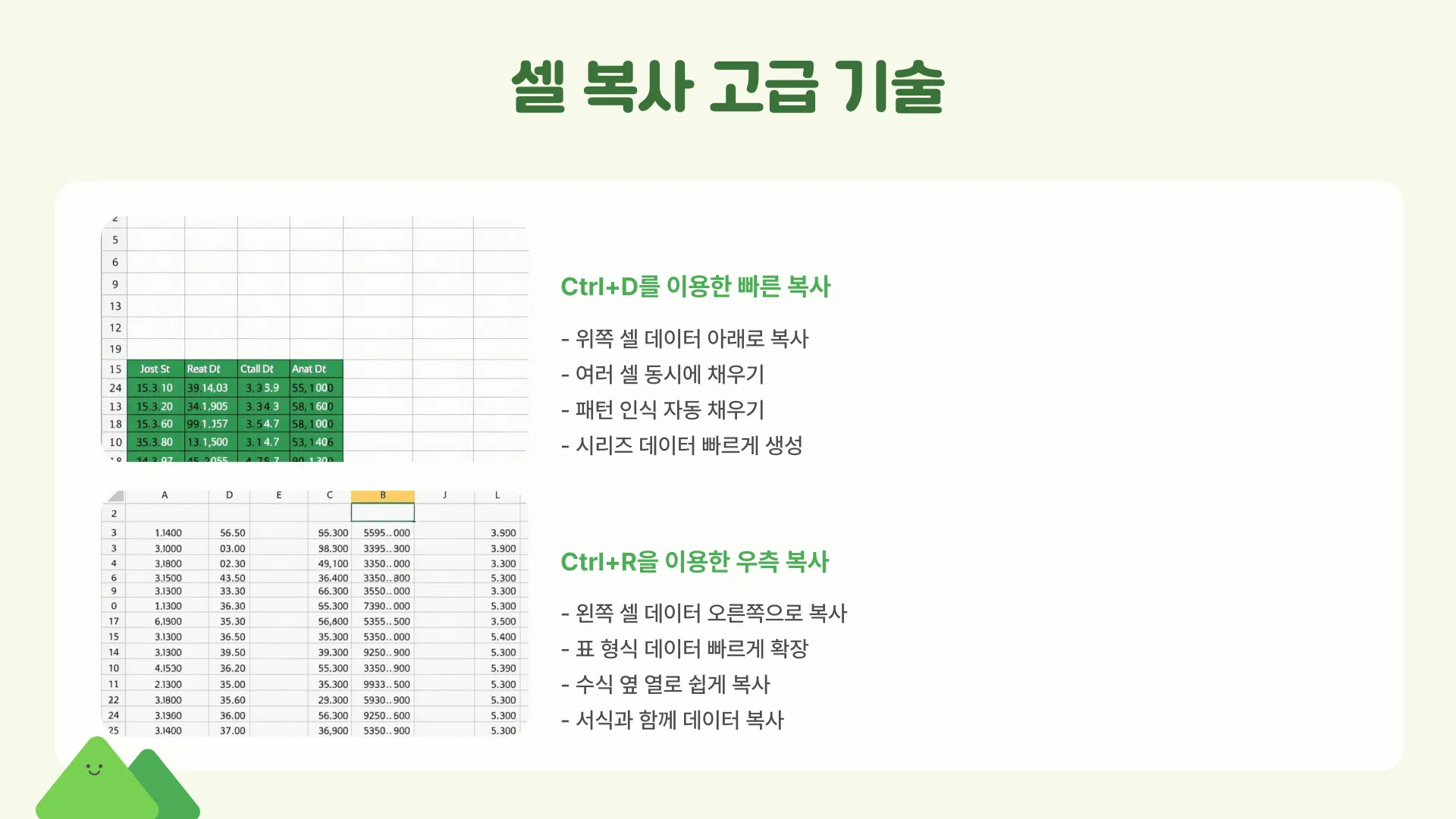
셀을 복사하는 기본적인 방법은 단순합니다. 복사하고자 하는 셀을 선택한 후, Ctrl + C를 누르면 됩니다. 그런 다음 값을 붙여넣고자 하는 위치에 커서를 이동시킨 후, Ctrl + V를 누르면 쉽게 복사가 가능합니다. 다만, 일반적인 복사 방식 외에도 여러 가지 방법이 존재하는데, 예를 들어 마우스 오른쪽 버튼을 클릭하여 나타나는 메뉴를 통해 복사와 붙여넣기를 선택할 수 있습니다. 이를 통해 사용자는 직관적으로 작업할 수 있으며, 익숙해지면 매우 유용합니다.
또한, 복사할 셀을 드래그하여 여러 개의 셀을 동시에 선택하고 복사할 수 있습니다. 이럴 경우, 복사된 데이터가 연속적으로 붙여넣게 되어 작업 시간이 단축될 수 있습니다. 예를 들어, 같은 데이터를 반복적으로 입력해야 할 때는 복사 기능을 활용하여 한 번에 처리하는 것이 효과적입니다. 만약 특정 형식이나 값만 필요하다면 붙여넣기 옵션을 사용하여 선택적으로 붙여넣을 수 있습니다.
마지막으로, 엑셀에서는 빠른 채우기 기능을 통해 데이터의 패턴을 인식하고 자동으로 값을 생성할 수 있습니다. 예를 들어, “2021년 1월”이라고 입력한 후 아래로 드래그하면 엑셀은 자동으로 “2021년 2월”, “2021년 3월” 등으로 계속 채울 수 있습니다. 이러한 기능은 시간을 절약할 수 있도록 도와줍니다.
고급 셀 복사 기법
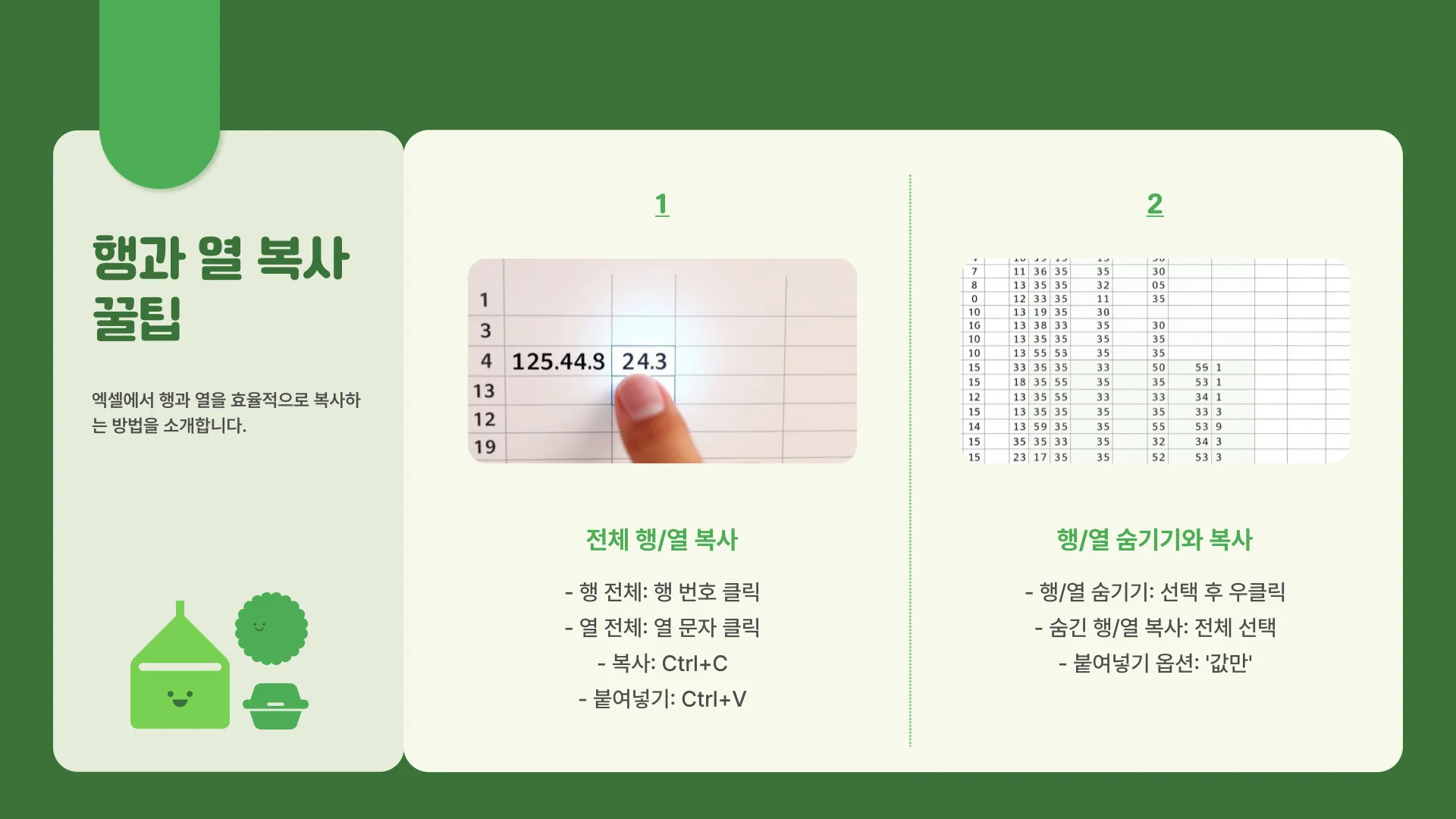
셀 복사를 좀 더 효과적으로 활용하기 위해서는 고급 기능을 사용하는 것이 좋습니다. 예를 들어, 형식만 복사 옵션을 통해 셀의 서식만을 복사하는 방법이 있습니다. 이 기능을 사용하면 데이터는 변경하지 않고 셀의 색상, 글꼴 등 서식만을 다른 셀에 적용할 수 있어 데이터의 일관성을 유지할 수 있습니다. 주의할 점은 형식만 복사할 때 원래 데이터가 손실되지 않도록 주의해야 한다는 것입니다.
또한, Excel에서 제공하는 클립보드 기능을 활용하면 여러 개의 데이터를 한 번에 복사하고 붙여넣을 수 있습니다. 클립보드를 사용하여 복사한 데이터는 24개까지 저장되며, 원하는 데이터를 선택적으로 붙여넣을 수 있어 유용합니다. 이 기능은 대량의 데이터를 처리할 때 특히 효과적입니다.
마지막으로, 함수 복사를 할 때는 상대 참조와 절대 참조의 개념을 이해해야 합니다. 상대 참조는 복사한 셀의 위치에 따라 자동으로 업데이트되며, 절대 참조는 특정 셀을 고정할 때 유용합니다. 예를 들어, 수식에서 $A$1이라고 입력하면 모든 복사된 수식에서 셀 A1의 값이 고정됩니다. 이러한 기능은 함수 복사를 통해 더욱 복잡한 계산을 필요로 할 때 유리하게 작용합니다.
셀 복사 활용 사례
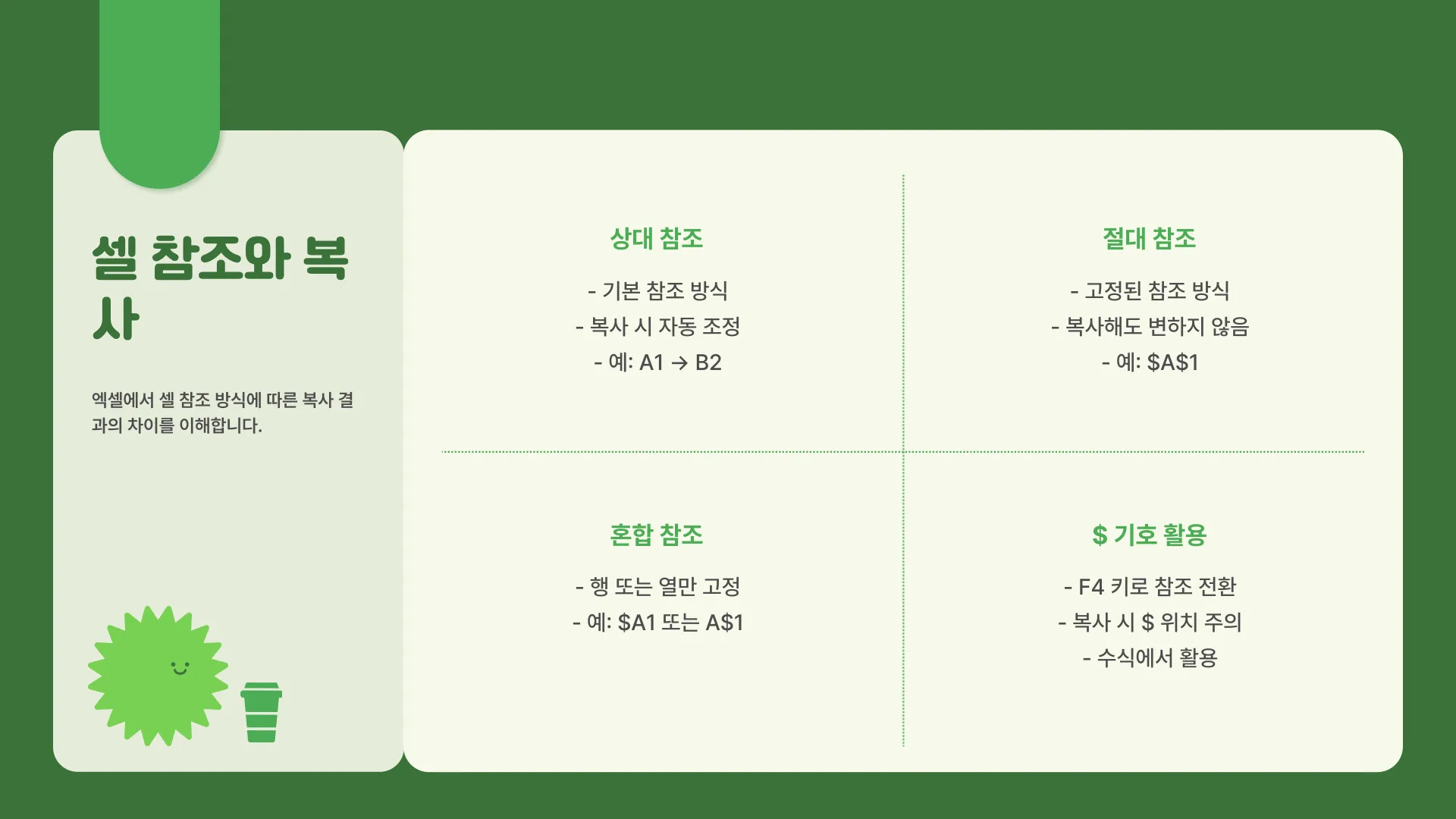
셀 복사는 단순한 데이터 입력을 넘어 다양한 활용 사례가 있습니다. 예를 들어, 판매 데이터를 정리할 때 특정 주기마다 반복적으로 입력해야 하는 숫자나 텍스트는 복사 기능으로 쉽게 입력할 수 있습니다. 예시로, 주간 판매량을 입력할 때 매주 동일한 항목을 기록해야 할 경우 복사해서 붙여넣기를 통해 빠르게 작업할 수 있습니다.
또한, 형식 복사 기능을 사용하여 여러 시트에서 동일한 서식을 적용할 수 있습니다. 예를 들어, 매출 보고서를 작성할 때 한 시트에서 사용한 디자인을 다른 시트에 쉽게 복사하여 일관성 있는 보고서를 만들 수 있습니다. 이는 전문성을 높이는 데 매우 유용한 방법입니다.
마지막으로, 교육 또는 안내서 작성 시, 동일한 데이터를 여러 곳에 반영해야 할 경우 배치 복사 기능을 활용하면 빠르게 작업을 완료할 수 있습니다. 예컨대, 교육 자료의 특정 부분을 여러 번 반복해야 할 때, 이 기능을 통해 한 번의 작업으로 여러 페이지에 반영할 수 있습니다.
중요 팁: 복사할 값의 유형에 따라 다양한 붙여넣기 옵션을 활용하는 것이 좋습니다. 예를 들어, 값만 붙여넣기, 서식만 붙여넣기 등을 통해 데이터의 품질을 높일 수 있습니다.
셀 복사 요약
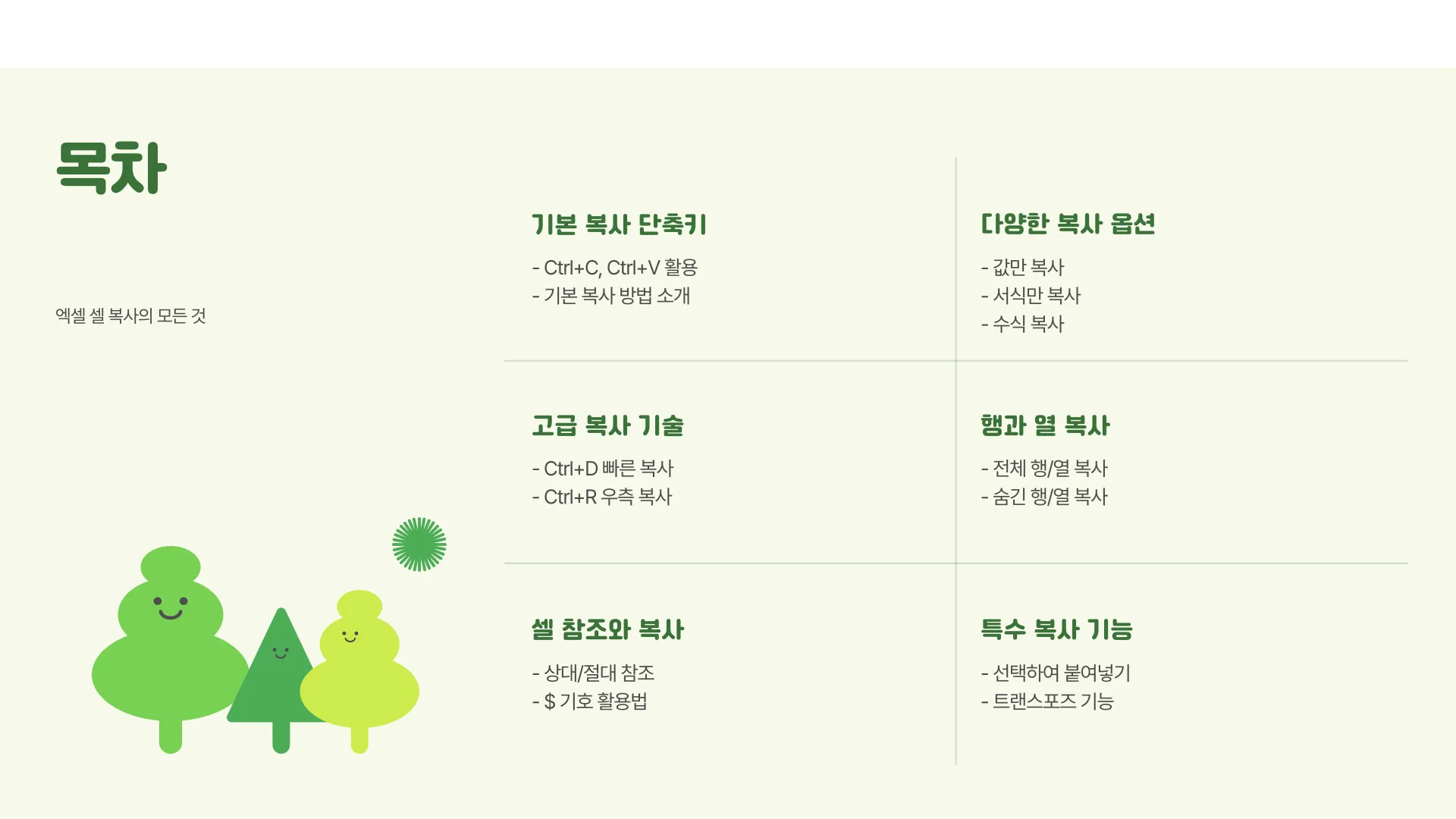
★ 함께 보면 좋은 글 ★
| 주요 기능 | 설명 |
| 기본 복사 | 셀을 선택 후 Ctrl+C로 복사, Ctrl+V로 붙여넣기 |
| 형식 복사 | 서식만 복사하여 다른 셀에 적용 |
| 클립보드 기능 | 여러 개의 데이터를 한 번에 붙여넣기 가능 |
| 상대/절대 참조 | 수식을 복사할 때 데이터의 참조 방식 조정 |
셀 복사에 대한 이해가 깊어지면 엑셀 작업의 효율성이 비약적으로 증가하게 됩니다. 위에서 언급한 팁과 기법들을 적절히 활용하여 더 나은 결과를 만들어 보시기 바랍니다. 엑셀 셀 복사는 단순히 데이터를 복사하는 것을 넘어, 작업의 생산성과 질을 향상시키는 핵심적인 기술입니다.